Please see troubleshooting steps below. Clicking on a step will take you to the instructions further down the page.
More Details

N.B. If there is an "Application has experienced an unrecoverable crash" message in front of the 'Test Violation - Loss of Focus' message, this is a separate issue. Please see this article for more information: Pearson Onscreen Platform (POP) LAN: Application has experienced an unrecoverable crash
- On the Test Player, press Alt + Shift + F12 (you may also need to press Fn if it is a laptop) > enter the secret password (if you do not know the secret password please create a case and we can send you the password. Please note, if you have previously changed the password on the Test Player you will need to know the new password to Unblock the Test Player) > select 'Unblock'.
- If nothing happens after pressing the key combination, click anywhere in the message and press the key combination again.
- Check the Version of the Test Player (minimum 7.0.5936.1).
- Check all pre-requisites are installed.
More details
There is a video on how to check the software version here.
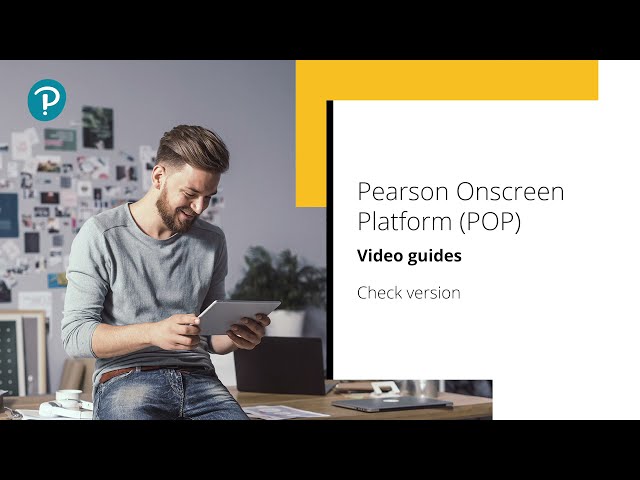
- To find the version, go to: Start Menu > Control Panel > Programs and Features > Test Player (version in the last column needs to be 7.0.5936.1 or higher).
If the Control Panel does not have a Programs and Features option, click on 'Uninstall a program' under 'Programs'. - If the Test Player is on too old a version, you will need to upgrade your Exam Centre Service using the installer here: Pearson Onscreen Platform (POP): LAN/Classroom Installation Guide . The guide can also be found on our website by going to:
- qualifications.pearson.com
- Support
- Pearson Onscreen Platform
- Classroom POP (LAN)
- Access guidance, installation and support for using LAN
- Classroom/LAN Installation Guide
- After updating the Exam Centre Service, the Exam Centre Service machine will have a folder in C:\DataStore\Apps with the latest Test Player installer.
- The Test Player needs the software listed in Pearson Onscreen Platform (POP): LAN/Classroom Installation Guide to run properly.
- Microsoft .NET Framework 4.5+ must be installed (this is installed by default on Windows 10 machines but might not be present on Windows 7 or Windows 8).
Related Article:
Pearson Onscreen Platform (POP) Support Index



