
Pearson Onscreen Platform (POP) LAN: Reset Invigilator Password
- Go to Administrator Dashboard > List Invigilators.
- Click on the padlock icon next to the invigilator's name.
- Select a new password (at least 8 characters long with 1 capital letter, 1 lowercase letter, 1 number). If there is an issue with the password (fewer than 8 characters, same as the last password etc.) the password will not save and you will instead see a red circle with a white cross to the right of the password field. You can hover over the circle to see the error.

- Log in to the Invigilator Dashboard.
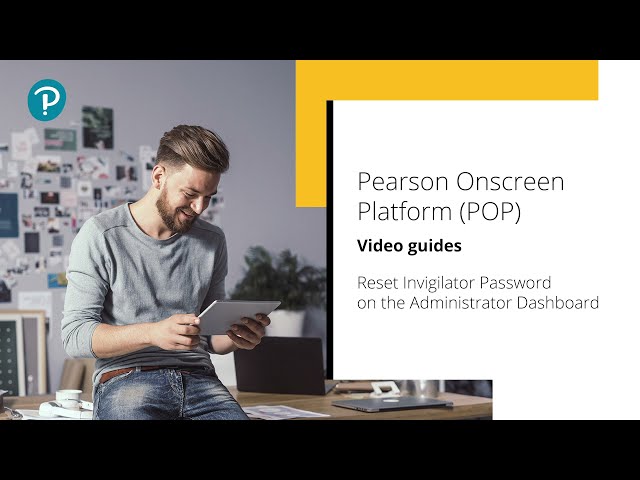
Related Articles:
Pearson Support Portal: Creating An Account
Pearson Support Portal (Staff at Centres & Associates): Creating A Case Record
Pearson Onscreen Platform (POP) Support Index



